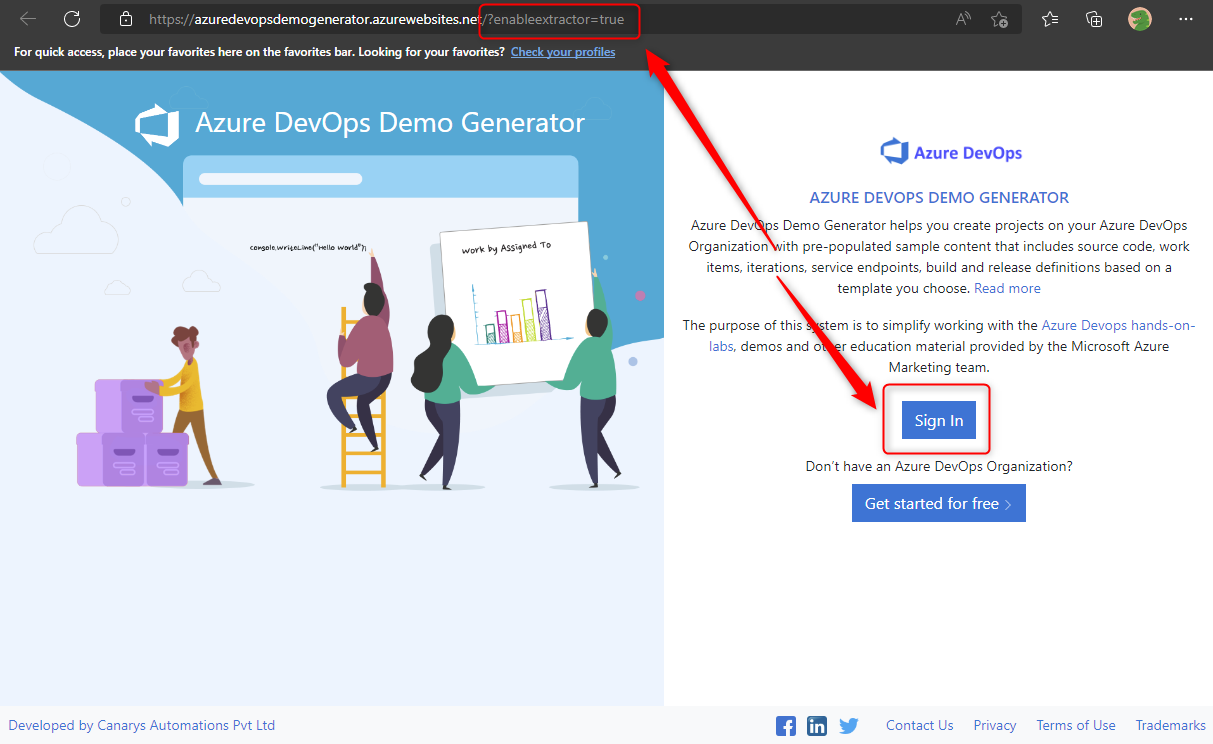Use Azure DevOps Demo Generator to create a new Project in Azure DevOps 📑
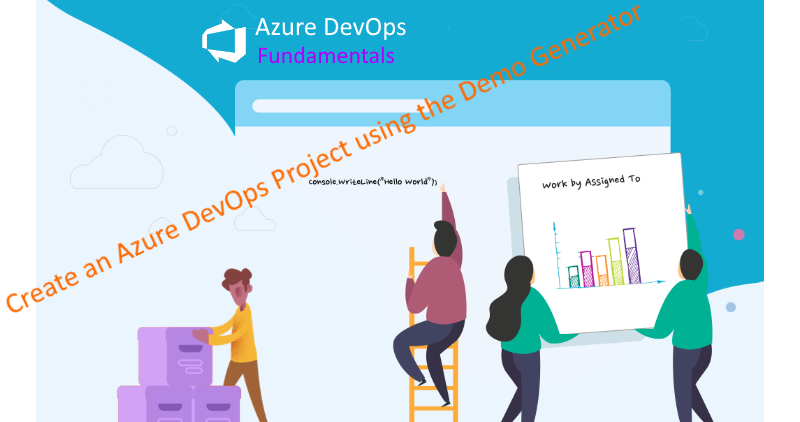
This is the 5th post in the category Azure DevOps Fundamentals
of the blog post series on working with Azure DevOps
In this post the I will introduce you to the Azure DevOps Demo Generator tool by using it to create a new Project in Azure DevOps.
Since it much more fun to do research and play with technology in collaboration with others, Wesley Camargo will be covering some of the topics on he’s blog , while other topics are covered by my here. Naturally the all related posts will be referenced between the two blogs.
What is an Azure DevOps Demo Generator
This is a tool or as Microsoft documentation references it, a service which is aimed at provisioning pre-populated content that includes source code, work items, iterations, service connections, and build and release pipelines based on based on a subset of out of the box available templates.
In addition this service enables the users to make their own templates by converting existing projects into templates and use these to create new fully decked out projects.
Use Azure DevOps Demo Generator to create a new Project in Azure DevOps
Project Administrator permissions are recommended.Lets get our hands dirty! First
Create a custom Azure DevOps Demo Generator template
- Open Azure DevOps Demo Generator using the following url https://azuredevopsdemogenerator.azurewebsites.net/?enableextractor=true
Note the query parameterenableextractor=true. This parameter enables the custom template functionality - On the main screen click the
Sig Inbutton
Sign in using - Azure DevOps Demo Generator - Review the required authorizations carefully, click the
Acceptbutton to be able tto proceed
Manage authorization - Azure DevOps Demo Generator - Click the
Build your templatelink located in the top right corner
Build your template - Azure DevOps Demo Generator - Select the Organization, then select the project that is desired to be used as a template and finally click the
Analyzebutton
Analyze - Azure DevOps Demo Generator - The project in question is now validated for a supported process and if all part of the project are accessible within with the account in question.
Get a cup of coffee as with really large template Projects this could take a couple of minutes. - Assuming the analysis is successful you should see a report with the
Generate Artifactsbutton at the bottom, click it to continue.
Artifact Analysis - Azure DevOps Demo Generator - If everything went well the artifact summary should show all green check boxes. In addition a
Click to download your filelink should be available to download the Artifact. Make sure to save the artifact in a proper place as after the download it will be deleted from the Azure DevOps Demo Generator
Download Artifact - Azure DevOps Demo Generator
As a result you should have a .zip file downloaded.

Create a new Project using the custom Azure DevOps Demo Generator template
- If not already open, open the Azure DevOps Demo Generator tool once again using the following url https://azuredevopsdemogenerator.azurewebsites.net/?enableextractor=true
- Click the
Choose templatebutton
Choose template - Azure DevOps Demo Generator - In the new window click the
Privatelink
Private - Azure DevOps Demo Generator - The windows is actually quite interesting as it is possible to supply a Github or even an URL reference in addition to the Local Drive option. For the Azure DevOps Fundamentals
category the Local Drive option will suffice.
Ensure thatLocal Driveoption is selected. Then click theChoose Filebutton and select the in the previous chapter generated .zip file. When done click theSubmitbutton
Submit file - Azure DevOps Demo Generator - Note that you are returned to the main page with the
Selected Templatefield pre-populated with the name of the uploaded template project. The template has been validated and is ready to be used to create new Azure DevOps Projects.
Submit file - Azure DevOps Demo Generator - Type a suitable name for the new Azure DevOps Project, then select the desired Azure DevOps organization. When done click the
Create Projectbutton
Create Project - Azure DevOps Demo Generator - Wait till creation has been completed

Track creation progress - Azure DevOps Demo Generator - When the process has been completed, navigate to the newly created project by clicking the
Navigate to projectbutton
Creation completed - Azure DevOps Demo Generator
Since the project is created lets have a quick look at the content of this Azure DevOps project.



Limitations
For the moment I have discovered the following limitations.
- Only Agile, Scrum and Basic process based projects are supported.
- Project wiki’s are not being picked up by the template so you will end up without a wiki in case you are using project wiki.
Wrapping up
And there you have it, Use Azure DevOps Demo Generator to create a new Project in Azure DevOps. If you are interested in the reference material used to make this post, please visit the following links.
- About Azure DevOps Demo Generator
- About the Azure DevOps Services Demo Generator
- Building your own template
As always, a big thanks for reading this post. If you liked it, don’t be shy and have a look at my other posts .